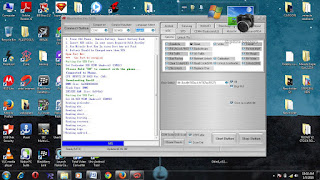Phone is totally dead
The phone doesnt respond to power button or only vibrates after pressing the power button but doesnt come on
Cause: The OS is either corrupted or there's no power to boot the phone
Cause: The OS is either corrupted or there's no power to boot the phone
Solution: Ensure the battery is well charged.Re-flash the pac file
Research / Upgrade download tool does not show waiting.... instead, the phone just charges
After you click Start and connect the phone to the PC, the tool doesn't show waiting. Instead, the phone begins charging or shows a charging sign. You could sometimes get the USB connection-disconnection sound on the PC
Cause: The Spreadtrum drivers have not been properly associated with the device
Cause: The Spreadtrum drivers have not been properly associated with the device
Solution: Reinstall Spreadtrum drivers.
Progress bar stuck at waiting....
Progress bar stuck at waiting....
After clicking Start Downloading and connecting the phone, the Progress bar gets stuck at Waiting...
Cause: The tools is having problems finding the phone
Solution: Ensure the phone is switched off with a charged battery inside before connecting to PC for flashing. Ensure to install Spreadtrum drivers before flashing. Try using a different USB cord, PC port or PC. Try holding the volume +/- button while connecting to PC for flashing.
Failed:NV data read in phone is crashed
Cause: The NV items (Calibration) are causing a clash
Solution: On UpgradeDownload tool, after loading the pac file, click the Settings Icon.Navigate to the Calibration tab.Untick all items then click OK.Proceed with flashing
USB device not recognized
USB device not recognized prompt at system tray after connecting the phone to PC
Cause: The PC is having problems communicating with the phone (often due to interruption, hardware or driver problems)
Solution: Try a different USB cord, PC port or PC. Re-install Spreadtrum drivers. Ensure the phone is switched off before connecting to PC for flashin.
Failed: Operation failed/Failed: download size error
Failed: Operation failed/Failed: download size error
Failed: Operation failed error during flashing
Cause: An error was encountered during flashing
Solution: Flash one file at a time (fdl 1 & 2 are required so the third will be selected one at a time from the remaining files). Ensure the flashing process isn't interrupted by a shaky USB cord / Port. Try using a higher version of Research Download tool. Try a different pac file.
Downloading failed : wait input time out / remote data too large
Downloading failed : wait input time out / remote data too large
Cause: A timeout was reached as a result of the flashing process taking too long
Solution: Use the latest version of Research Download tool or Upgrade Download too.
Failed incompatible partition
Failed incompatible partition
Cause: There was an error flashing to certain partitions
Solution: Use the latest version of Research Download tool or Upgrade Download tool. Flash one item at a time (fdl 1&2 most be selected)
Stuck at checking Bautrate
Cause: The tool encountered an error initializing flashing
Solution: Disconnect the phone from the PC, take out the battery and slot back in. Close Research Download / Upgrade download tool and relaunch
Failed: buffer error
Failed:decode or verify received buffer error
Cause: The tool encountered a problem flashing the pac file.
Solution: Use the latest version of Research Download or Upgrade.
Credit to Hovatek for most of this work......
Credit to Hovatek for most of this work......